Netgear Wifi Extender Setup
Welcome to our comprehensive guide, specifically designed to help you with your Netgear setup wifi extender process. The internet has significantly impacted how we conduct every day and having a robust wifi connection throughout our homes or offices is more critical than ever. This is where a wifi extender comes into play.
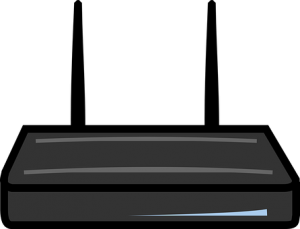 Understanding the role of a wifi extender is relatively straightforward. It works to amplify the existing wifi signal, ensuring it reaches those hard-to-reach corners of your home or office. The Netgear range extender setup stands out due to its user-friendly interface and firm performance when considering the array of wifi extenders available.
Understanding the role of a wifi extender is relatively straightforward. It works to amplify the existing wifi signal, ensuring it reaches those hard-to-reach corners of your home or office. The Netgear range extender setup stands out due to its user-friendly interface and firm performance when considering the array of wifi extenders available.
This guide aims to help you with the Netgear extender setup, making the process as seamless as possible. Setting up your Netgear extender can significantly enhance your online experience by eliminating wifi dead zones, ensuring that your devices always stay connected.
In addition to assisting with the Netgear wifi extender setup, we’ll also guide you through the specific Netgear range extender setup. The Netgear range extender works to not only increase the coverage of your wifi signal but also its strength, thereby ensuring that your connection remains fast and reliable, no matter where you are in your home or office.
So, whether you’re looking to improve your wifi’s reach, enhance its strength, or both, the Netgear range extender setup and the overall Netgear wifi extender setup can be an effective solution. Stay tuned as we delve into the step-by-step process for these setups, helping you unlock superior internet connectivity.
How to Set Up Netgear Range Extender:
When you start a new gadget for setup, it looks difficult however, the Netgear extender setup is an effortless because the setup steps are highly easy. This section provides a detailed, step-by-step guide to help you through the Netgear range extender setup.
- Unbox and Plug In: Begin your Netgear extender setup by unpacking your device and plugging it into an electrical outlet. Ensure this is roughly in the middle of the area where you want to boost your wifi signal.
- Access the Setup Page: Using a device connected to your existing wifi network, navigate to the Netgear extender setup website. This should be specified in your extender’s user manual.
- Login or Create a New Account: If you already have a Netgear account, use these credentials to log in. If not, you must create one as part of the Netgear wifi extender setup.
- Attach Extender to Wifi Network: The Netgear range extender setup will prompt you to select your existing wifi network. Once selected, enter your wifi password to connect your extender.
- Set Up Your Extender’s Network: As part of the Netgear range extender setup, you’ll need to create a new network for your extender. This will usually have the same name as your existing network but with an ‘_EXT’ at the end.
- Finalize Your Netgear wifi Extender Setup: Once your new network is set up, you’ll need to connect your devices to enjoy the extended wifi coverage. Test your new connection in different parts of your home or office to ensure the Netgear extender setup has been successful.
Upper-explained easy practices helps to complete your Netgear range extender setup, boosting the strength and reach of your wifi signal. In the next section, we’ll discuss some troubleshooting tips, such as resetting Netgear extender if you encounter any issues.
Common Netgear Wifi Extender Issues:
Despite the relative simplicity of the Netgear wifi range extender setup process, users may encounter some common issues during or after the setup. This can occur when you set up a Netgear range extender or simply set up Netgear extender. Here are some of the issues and potential solutions:
- Trouble Accessing the Setup Website: This is a common issue users face during the Netgear wifi range extender setup. Ensure you are correctly connected to your existing network and that you’re entering the correct web address for the setup.
- Can’t Connect Extender to Existing Network: As part of the setup, Netgear range extender requires a connection to your existing wifi network. If you’re having trouble connecting, check that you’re entering the correct wifi password and that your extender is in range of your router.
- New Extender Network Not Showing Up: You should see a new network with ‘_EXT’ after setting up Netgear extender. If this network isn’t showing up, try resetting Netgear extender and re-taking the Netgear range extender setup process.
- Poor Signal After Netgear wifi Range Extender Setup: Despite successfully completing the set up Netgear range extender process, you might still experience poor signal strength in certain areas. Shift extender nearer to the router or adjusting the antennae for a better connection.
- Can’t Connect Devices to the New Extender Network: Sometimes, devices may have trouble connecting to the new network after the setup Netgear range extender process. Check that the device is in range of the extender and that you’re entering the correct network password.
- Frequent Disconnects After Setting Up Netgear Extender: If your devices frequently disconnect from the new network after setting up a Netgear Extender, it happens because of disturbance from other wireless devices. Try changing the wifi channel on your extender to see if this resolves the issue.
These are some of the common issues you may encounter during or after the Netgear wifi range extender setup process. Remember, patience is key in troubleshooting these issues.
How to Reset Netgear Extender:
Even with the best technology, issues can arise. In such instances, resetting Netgear extender can help clear up any problems you may be experiencing. Get the guidance here for a basic Netgear wifi extender reset and a factory reset Netgear extender, a more specific option.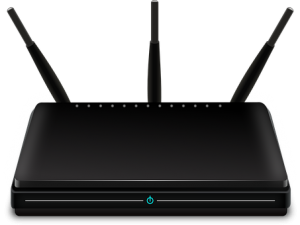
- When and Why You Might Need to Reset: There can be various reasons to perform a Netgear wifi extender reset. This includes persistent connectivity issues, forgetting your extender’s password, or the need to return the device to its default settings.
- Performing a Basic Netgear wifi Extender Reset: Start by locating the ‘Reset’ button on the extender to do a basic resetting Netgear extender. Use a pin or a similar tool to press and hold this button for about 7 seconds. leave the switch when the LED lights on the extender start blinking. This method is an effective way to conduct a Netgear wifi extender reset, resolving many common issues.
- Performing a Factory Reset Netgear Extender: If a basic reset doesn’t resolve your issues, or you need to wipe all settings from your extender, you should conduct a factory reset Netgear Extender. This process is similar to the basic reset. However, you’ll need to hold the reset button for about 10 seconds. Note that a factory reset Netgear extender will erase all your settings, and you must go through the setup process again.
- Reconfiguring Your Extender After a Reset: Whether you performed a fundamental Netgear wifi extender reset or a factory reset Netgear extender, you must reconnect your devices to the extender. In the case of a factory reset, you have to perform Netgear wifi extender setup process again to configure your extended network.
Please apply all these steps; you should be able to reset your Netgear extender successfully. The Netgear wifi extender reset process is a valuable tool in troubleshooting and maintaining the optimal performance of your wifi network.
Conclusion:
In conclusion, a Netgear wifi extender is an excellent investment for enhancing your internet connectivity. Following our guide, you can enjoy broader and more reliable wifi coverage throughout your home or office. For more detailed instructions or further troubleshooting, don’t hesitate to visit our detailed Netgear Router Support article and know every aspect of the Netgear router.

