Netgear Router WPS Button
In today’s connected world, Wi-Fi Protected Setup (WPS) ensures an effortless and secure connection between wireless devices and networks. Developed by the Wi-Fi Alliance, WPS simplifies connecting devices to a network by eliminating the need for manually entering complex passwords. As a result, users can enjoy a seamless and hassle-free networking experience. Among the leading networking equipment manufacturers, Netgear has integrated WPS functionality into its routers, making establishing and managing wireless connections easier than ever.
This blog aims to comprehensively understand the WPS button on Netgear routers and demonstrate how to use it for simplified network connections effectively. We will cover the basics of the Netgear router WPS button, how to set up your Netgear router WPS method, troubleshoot common Netgear WPS connection issues, and explore advanced WPS features. Furthermore, we will discuss the security considerations of using WPS Button on Netgear routers and tips for maintaining a secure network. By reading this blog, you will have a solid grasp of the benefits of using the WPS button on Netgear routers and be well-equipped to manage your wireless connections easily.
 What is WPS Button on Netgear Router?
What is WPS Button on Netgear Router?
The WPS button on Netgear router stands for Wi-Fi Protected Setup. It is a feature designed to simplify the process of connecting devices to a Wi-Fi network without the need for a password. By pressing the WPS button on the router, you can initiate a secure connection between the router and a device, such as a smartphone or a tablet, without entering a network name or password.
A. How to find WPS Button on Netgear Router?
- Found on the back or side of the router: The Netgear router WPS button is usually located on back or side panel of the Netgear router, making it easily accessible for users.
- Usually identified by a circular icon with arrows or the Wi-Fi symbol: To help users for where is WPS Button on Netgear router, the Netgear router WPS Button symbol is a distinct icon that typically features two arrows forming a circle or the Wi-Fi symbol.
- Typically labeled “WPS” or accompanied by a small LED indicator: Besides the icon, the Netgear router WPS Button symbol may also be labeled “WPS” and feature a small LED indicator that illuminates when WPS mode is active.
Depending on the router model, the Netgear WPS button symbol can vary in size, shape, and color depending on the specific Netgear router model, but its functionality remains the same.
B. Purpose of the WPS button Netgear Router:
- Simplifies the process of connecting wireless devices to the router: The Netgear router WPS button is designed to streamline the process of connecting devices to the network, making it faster and more user-friendly.
- Helps establish a secure connection using a one-time setup process: Using the Netgear WPS button, users can set up a secure connection between their devices and the router with a single button press.
- Reduces the need for users to remember complex network passwords: Since WPS automates sharing network settings and security information, users don’t have to remember and enter complex passwords for each device they connect.
- Offers convenience for connecting multiple devices quickly: The Netgear WPS button makes adding multiple devices to the network easier without manual configuration.
C. How the Netgear WPS button works:
- Activates WPS mode on the router, making it ready to accept new device connections: When the Netgear WPS button is pressed, it enables WPS mode, signaling that the router is ready to accept new device connections.
- Communicates with the wireless device when its WPS button Netgear router is pressed, or WPS feature is enabled: Once the WPS mode is active on the router, pressing the WPS button on the wireless device or enabling its WPS feature initiates a secure communication between the device and the router.
- Automatically shares network settings and security information between the router and device: During the WPS process, the router and device exchange network settings and security information, allowing the device to connect without manual input.
- Establishes a secure connection between the router and the device, confirming the connection with LED indicators or on-screen prompts: After a successful Netgear router WPS connection, the router and device establish a secure link, which is typically confirmed by a solid LED indicator on the router or an on-screen prompt on the device.
Setting Up Your Netgear Router with the WPS Button:
Setting up your Netgear router with the WPS button is a convenient and quick way to connect devices to your Wi-Fi network without manually entering a network name or password. The WPS button on your Netgear router initiates a secure connection between the router and a device, such as a smartphone or a tablet. This setup method is recommended for users who want a hassle-free way of connecting their devices to the network.
A. Unpacking and connecting your Netgear router
- Carefully unbox the router and its accessories: Remove the Netgear router, power adapter, Ethernet cable, and any other included accessories from the packaging.
- Position the router in a central location: Choose a central location within your home or office, ensuring a strong signal and optimal Wi-Fi coverage.
- Connect the router to the modem: Connect the router’s WAN or Internet port to the LAN port using the Ethernet cable.
- Attach the power adapter: Plug it into the router’s power input and connect it to a power outlet.
 B. Powering on the router and waiting for the LED indicators
B. Powering on the router and waiting for the LED indicators
- Turn on the router: Press the power button, if applicable, or ensure it is powered on when connected to the power outlet.
- Observe the LED indicators: Wait for the router’s LED indicators to light up, signaling that it is ready for use. This may include power, Internet, and Wi-Fi status lights.
- Ensure a stable Internet connection: Verify that the Internet LED indicator is solid or blinking, indicating a successful connection to the modem.
C. Enabling WPS Button on Netgear router
- Where is the WPS button on Netgear router: Find the WPS button on Netgear router, typically located on the back or side panel.
- Press the WPS button: Hold the WPS button on Netgear router for a few seconds until the LED indicator starts blinking, indicating that WPS mode is active.
- Observe the WPS LED indicator: Ensure that the WPS LED indicator is blinking, signaling that the router is ready to accept WPS connections.
D. Connecting devices using the WPS button
- Enable WPS on the device: Press the Netgear router WPS button or enable the WPS feature through its settings on the wireless device you wish to connect.
- Establish a connection: The device and router will automatically exchange network settings and security information, creating a secure connection.
- Confirm the connection: Check for a solid WPS LED indicator on the router or an on-screen prompt on the device, confirming the connection has been established.
- Repeat for additional devices: If you wish to connect more devices using WPS, repeat the process for each device.
Troubleshooting Netgear Router WPS Connection Issues:
Troubleshooting Netgear router WPS connection issues can be necessary if you are experiencing difficulties connecting devices to your Wi-Fi network using the WPS button. WPS is a convenient connecting device but can encounter problems like any other technology. Some common issues with Netgear router WPS connections include devices not connecting, the WPS button not working, or the LED light not flashing. Troubleshooting steps may include checking that your devices support WPS, ensuring that your router’s firmware is up to date, and resetting your router. Disabling WPS or using an alternative connection method may sometimes be necessary to resolve the issue. A thorough understanding of the Netgear router WPS connection process and common issues can help you quickly troubleshoot any problems you encounter.
A. Connection timeouts and other WPS-related errors
- Check WPS compatibility: Ensure that the router and the wireless device support WPS and are compatible.
- Verify the Netgear WPS button press duration: Make sure to press and hold the WPS button on Netgear router and device for the required duration, usually a few seconds.
- Monitor the WPS window: Observe the WPS window, which typically lasts for two minutes, and ensure that the device is connected within that timeframe.
- Inspect the device’s settings: Confirm that the device’s Wi-Fi settings are properly configured and that the device is set to use WPS for connecting to the network.
 B. Disabling and re-enabling WPS on Netgear router
B. Disabling and re-enabling WPS on Netgear router
- Disable WPS: Press the WPS button on Netgear router again or access the router’s settings to disable WPS mode.
- Wait for a few seconds: Allow the router to reset its WPS settings by waiting for a brief period.
- Re-enable WPS: Press the WPS button Netgear router or enable WPS through the router’s settings to reactivate WPS mode.
- Attempt the connection again: Follow the steps to connect the device using the WPS button, ensuring that the WPS mode is active on both the router and device.
C. Resetting the router to factory settings
- Locate the reset button: Find the small reset button on the router near the power input or the back panel.
- Press and hold the reset button: Use a paperclip or similar object to hold the reset button for 10-15 seconds until the router’s LED indicators flash.
- Wait for the router to reboot: Allow it to reboot and return to its factory settings, which may take a few minutes.
- Reconfigure the router: Follow the setup instructions for your specific Netgear router model to reconfigure the router and re-establish your network settings.
D. Updating the router firmware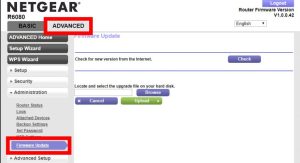
- Access the router’s settings: Log in to the Netgear router’s admin panel using a web browser and enter the router’s IP address.
- Check for firmware updates: Navigate to the firmware update section within the router’s settings and check for available updates.
- Download and install the firmware update: Follow the on-screen instructions to download and install the latest firmware update for your Netgear router.
- Restart the router: Reboot the router to ensure the new firmware is applied correctly and the router functions properly.
Security Considerations & Tips for Using Netgear Router WPS Button:
When using the WPS button on Netgear router, there are important security considerations and tips to remember. While WPS can be a convenient way to connect devices to your Wi-Fi network, it can also potentially make your network more vulnerable to unauthorized access. Some security experts recommend disabling WPS altogether, as it can be susceptible to brute-force attacks. If you choose to use WPS, it is important to ensure that your router’s firmware is up to date and that you are using strong passwords for your Wi-Fi network. Experience any issues with your Netgear router’s WPS connection or suspect unauthorized access to your network. You should take immediate action to secure your network, such as changing passwords or resetting your router.
A. Potential security risks of using Netgear WPS Button:
- WPS PIN vulnerability: The WPS PIN method can be susceptible to brute force attacks, as persistent attackers can crack the eight-digit PIN.
- Unauthorized access: WPS can allow unauthorized users to access the network if they are within range and the Netgear router WPS button is pressed.
- Outdated WPS implementations: Older routers with outdated ones may have known security flaws that attackers can exploit.
B. Protecting your network while using WPS
- Regularly update the router firmware: Ensure that the router firmware is up to date to protect against known security vulnerabilities and enhance overall performance.
- Disable WPS when not in use: Turn off WPS when it is not actively being used for connecting devices to minimize the risk of unauthorized access.
- Use strong encryption and passwords: Enable strong encryption methods, such as WPA2 or WPA3, and set complex passwords for your Wi-Fi network to enhance security.
- Monitor connected devices: Regularly check the list of connected devices in the router’s settings to identify any unauthorized devices on your network.
C. Utilizing other secure connection methods
- QR code scanning: Some Netgear routers offer QR code scanning as a secure and convenient way to connect devices to the network without manual input.
- Manual network configuration: Manually configuring devices with the network SSID, password, and encryption settings can provide higher control and security.
- Guest networks: Create a separate guest network for temporary or untrusted devices to prevent unauthorized access to your primary network and its resources.
D. Keeping your Netgear router secure
- Change default login credentials: Update the default username and password for the router’s admin panel to prevent unauthorized access to the router settings.
- Disable remote management: Turn off remote management features unless necessary to prevent unauthorized users from accessing the router’s settings from outside the network.
- Regularly monitor router logs: Check the router’s logs periodically to identify any suspicious activity or potential security breaches on your network.
- Enable router security features: Utilize built-in security features, such as firewalls, access controls, and parental controls, to enhance the overall security of your Netgear router and network.
Conclusion:
The WPS button simplifies connecting wireless devices to your Netgear router without requiring manual input of network credentials. WPS is compatible with various devices, including smartphones, tablets, laptops, and other Wi-Fi-enabled equipment. Netgear routers may offer multiple WPS connection methods, such as the WPS push button method and the WPS PIN method.
Awareness of potential security risks: Be aware of the risks associated with WPS and take necessary precautions to protect your network. Implementing secure practices: Employ strong encryption, complex passwords, and regular monitoring of connected devices to maintain a secure network environment. Regularly updating router firmware: Keep your router’s firmware current to address known security vulnerabilities and improve overall performance.
By understanding the functionality and benefits of the WPS button on Netgear routers, users can enjoy a convenient and streamlined method for connecting devices to their network. However, it is crucial to remain vigilant about network security and implement best practices to ensure a safe and reliable connection for all devices.
We have also prepared a detailed article for Netgear Router installation and covered different topics such as Netgear router setup, updating Netgear router firmware and troubleshooting common Netgear router problems. To read the full article visit the Netgear Router Support Page.

