Belkin Wifi Extender Setup
In a world where a reliable internet connection is no longer an extravagance but a necessity, a WiFi extender is an answer to your connectivity distresses. In this blog post, we’re focusing specifically on the Belkin WiFi range extender. Known for its impressive ability to boost your router’s wireless signals, it can be a real game changer in ensuring a strong and stable internet connection. However, to harness its full potential, it’s crucial to correctly understand the Belkin WiFi extender setup process.
 Whether you’re grappling with dead zones in your home or office or your internet connection is falling short of reaching your preferred work spot, a well-placed Belkin WiFi range extender can bridge these gaps efficiently. If you’re wondering how to setup Belkin WiFi extender, this post is for you! We aim to provide an in-depth, easy-to-follow guide that will walk you through the installation and configuration process. So get ready to extend your WiFi’s reach and say goodbye to frustrating connection drops and buffering videos. Stay tuned to discover how to supercharge your WiFi coverage with the Belkin WiFi range extender.
Whether you’re grappling with dead zones in your home or office or your internet connection is falling short of reaching your preferred work spot, a well-placed Belkin WiFi range extender can bridge these gaps efficiently. If you’re wondering how to setup Belkin WiFi extender, this post is for you! We aim to provide an in-depth, easy-to-follow guide that will walk you through the installation and configuration process. So get ready to extend your WiFi’s reach and say goodbye to frustrating connection drops and buffering videos. Stay tuned to discover how to supercharge your WiFi coverage with the Belkin WiFi range extender.
How to Setup Belkin WiFi Extender:
When your WiFi coverage needs that extra mile, a quick setup of Belkin WiFi extender can fill the gaps, ensuring a seamless online experience throughout your home or office. For defeating troublesome WiFi dead zones, follow the below mentioned step-by-step guide to setting up your Belkin WiFi Extender:
- Unbox and Plug-In: Begin the Belkin extender setup by unboxing your device and plugging it into a power outlet. Make sure to place it within the range of your router for optimal results during the setup process.
- Connect to Belkin Router: On your computer or mobile device, navigate to your WiFi settings and connect to Belkin router network. This is the default network for your Belkin range extender setup.
- Access the Web-Based Setup Page: Open a web browser and type ‘http://belkin.range’ into the address bar. This will lead you to the web-based setup page for your Belkin WiFi range extender. If this does not work, you can also try ‘http://192.168.206.1’.
- Start the Setup: On the setup page, click on ‘Get Started’ to start the procedure to set up Belkin WiFi extender. This will initiate a search for your router’s WiFi network.

- Select Your WiFi Network: Once your router’s WiFi network is located, select it from the list and enter your WiFi password when prompted.
- Extend the WiFi Network: The Belkin range extender setup will then extend your WiFi network. This method may take a few minutes, so be patient.
- Review and Finish the Setup: Review your extended network settings and make any necessary changes. Once you’re satisfied, complete the Belkin extender setup by clicking on ‘finish the setup.’
That’s it; you’ve successfully completed the Belkin WiFi range extender setup. Now you can enjoy a stronger and more dependable WiFi connection throughout your home or office. Remember to position your extender strategically to maximize WiFi coverage. Your new extended network will have the same network name as your original WiFi network but with ‘EXT’ at the end.
Fix Common Belkin Extender Setup issues:
While setting up a Belkin WiFi extender can be a straightforward process, you may sometimes encounter issues. Here are some common problems with the Belkin range extender setup and the ways you can troubleshoot them:
- Unable to Connect to Belkin Router: This is a common problem during the Belkin range extender setup process. First, ensure that your extender is plugged in and within the range of your router. If you still can’t see Belkin Router in your WiFi settings, try resetting the extender. To do this, press the reset button on the extender for 10 seconds. After resetting, try connecting again.
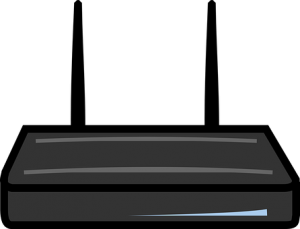
- Unable to Access the Setup Page: Sometimes, during the setup, you might struggle to access the http://belkin.range’ address. In such cases, make sure your device is connected to the ‘Belkin.Setup’ network. If the problem persists, clear your browser’s cache or try using a different web browser.
- Extender Not Extending WiFi Signal: If your extender has been set up, but it’s not boosting your WiFi signal, try moving it closer to your router. If your extender is too far from your router, it might struggle to pick up and extend the signal. Similarly, if the extender is too close to the router, the coverage area might not be optimal. Finding the right spot can involve a bit of trial and error.
Learning how to setup Belkin WiFi extender correctly is important, but understanding how to troubleshoot common issues is equally crucial. Remember, Belkin WiFi extenders are designed to enhance your internet experience, and troubleshooting these small hiccups will help you make the most out of your device.
Conclusion:
Mastering the Belkin extender setup can elevate your wireless connectivity experience to new heights, freeing you from the limitations of spotty and inconsistent WiFi coverage. With the insights we’ve shared today, setting up your Belkin WiFi extender is now a process within your grasp, regardless of your tech expertise.
It’s important to remember that WiFi extenders, such as the ones offered by Belkin, are more than just devices; they’re tools to empower your digital lifestyle. Whether you’re working from home, streaming the latest entertainment, or exploring the virtual world, reliable, extended WiFi coverage can make all the difference.
The journey to robust and comprehensive wireless coverage begins with understanding how to set up Belkin WiFi extenders properly. Today, we’ve shed light on this topic, helping you navigate the path toward a seamless online experience. But remember, the world of technology is always evolving, and staying informed is the key to making the most of it.
We hope that our guide has been a valuable resource in your WiFi extender setup adventure. With Belkin WiFi extenders, no corner of your home or office is too far to reach. To know more about Belkin router and troubleshoot related common issues, please visit our Belkin Router Support Page.

