AT&T Router IP Address: How to Find and Configure
Welcome to our all-inclusive journey to master the ins and outs of finding, configuring, and securing your AT&T IP Address Router. This meticulously crafted guide aims to empower you with the knowledge required to pinpoint your IP address AT&T router, access its settings, and fortify your network against vulnerabilities. Delve into the AT&T IP Address Router world, where we unravel the secrets to a safe, reliable, and seamless online experience.
By meticulously following this guide, you will be well-equipped to locate your router’s IP, comprehend the significance of an IP address AT&T router, and seamlessly navigate your router’s settings. Rest assured that your network will be safeguarded, allowing you to enjoy an unparalleled online experience through your AT&T router IP address.
Embark on this enlightening expedition, where we illuminate the path to discovering your router IP address, unraveling the intricacies of IP addresses AT&T router, and harnessing the power of your router’s settings. Together, we’ll journey through the realm of AT&T fiber router IP addresses, unlocking the secrets to a secure, stable, and satisfying network.
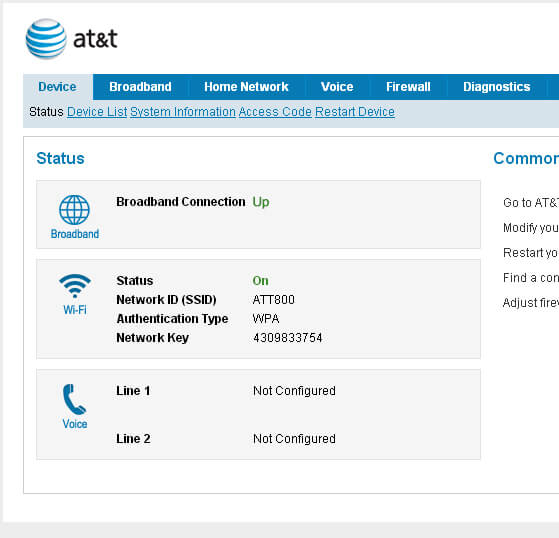 What is an IP Address?
What is an IP Address?
An IP (Internet Protocol) address is an inimitable attribution allocated to gadgets linked to a network. It allows these devices to communicate with one another and access the internet. The IP address has two typical categories: IPv4 and IPv6. For this guide, we will focus on IPv4 addresses.
Determining Your AT&T Router’s IP Address
To find your AT&T router’s IP address, follow these steps:
For Windows Users:
- Push the Window+R key, and it will open the Run search bar
- Type cmd and press Enter to open the Command Prompt.
- . Now write the ipconfig and submit the Enter key in the command direction
- Look for the “Default Gateway” entry. This is your router’s IP address.
For macOS Users:
- Click on the Apple menu and select.” Hit the Apple Menu and choose “System Preferences
- Now tap on “Network.”
- Select your active network connection (usually Wi-Fi or Ethernet).
- Click on the “Advanced” button.
- Navigate to the “TCP/IP” tab.
- Locate the “Router” field. This is your router’s IP address.
For Linux Users:
- Open the terminal.
- Type ip route | grep default and press Enter.
- The output will display your router’s IP address next to the word “default.”
Accessing Your AT&T Router’s Settings
Upon successfully obtaining your AT&T router IP address, the next step is to harness this valuable information and use it to access your router’s settings. Following carefully outlined steps, you can seamlessly navigate to your router’s settings interface, where many configuration options await. From fine-tuning your network’s performance to enhancing security measures, delving into your router’s settings empowers you to customize and optimize your network according to your specific needs and preferences.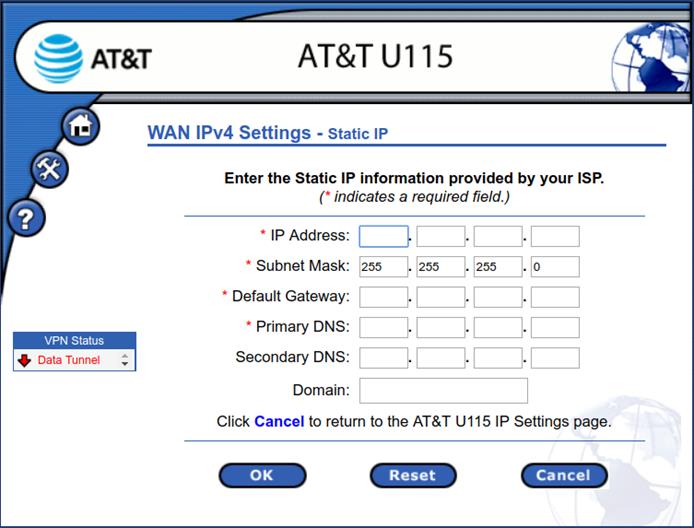
- Open your preferred web browser.
- Give input of AT&T router’s IP address in the search box and submit the Enter key
- A login screen should appear. Enter your router’s default username and password. For most AT&T routers, the standard username is “admin,” and the standard password is “admin.”
- Once logged in, you can navigate the router’s settings and make the necessary changes.
Changing Your AT&T Router’s IP Address
If you need to modify your AT&T router’s IP address, you can easily do so by adhering to a well-structured series of steps. This process enables you to seamlessly alter the IP address of your AT&T fiber router, AT&T fiber router IP address, or any other AT&T IP router, granting you greater control over your network configuration. By understanding how to adjust your AT&T router IP address, you can effectively tailor your network settings to your specific requirements. It will ensure optimal performance and heightened security for your AT&T fiber router or any other IP address for the AT&T router you may be utilizing.
- Access your router’s settings as described in the previous section.
- Locate the “LAN” or “Local Network” settings.
- Find the field labeled “IP Address” or similar.
- Please enter the new IP address you’d like to use, ensuring it’s within the same subnet as your existing IP address.
- Save your changes
Troubleshooting Connectivity Issues with Your AT&T Router IP Address
When facing connectivity challenges with your AT&T router, it is essential to remain calm and systematically approach the problem by following a series of troubleshooting steps. These carefully designed measures will assist you in diagnosing the root cause of your connectivity issues and guide you toward a resolution. By methodically working through each step, you can identify the source of the problem and apply the necessary corrective actions to restore your AT&T router’s functionality, ultimately reestablishing a stable and reliable connection for all your devices.
- Check that your router is powered and properly connected to your modem or gateway device. Ensure all cables are securely plugged in.
- Relaunch the router by disconnecting it from the electrical socket and holding the time for 30 to 45 seconds. After that, reconnect the router wire to the electric socket. It can resolve many common issues related to AT&T router IP address connectivity.
- Confirm that your device is connected to the correct Wi-Fi network or wired connection associated with your AT&T IP router.
- Verify that your device has a valid IP address assigned by your AT&T router. If it doesn’t, you may need to manually configure your device’s IP settings or reset your AT&T router to factory defaults.
- The old and expired firmware can create problems in the connectivity of your IP address for AT&T router. Hence it is essential to upgrade router firmware with the newest variants available.
Securing Your AT&T Router IP Address
It is crucial to adhere to best practices to maintain the utmost security and protection for your AT&T router IP address and network. These guidelines, when followed diligently, will act as a robust shield against potential threats, safeguarding your devices and personal information from malicious intruders. By committing to these security measures, you can enjoy peace of mind knowing that your AT&T router and network IP address are fortified against vulnerabilities, allowing you to confidently surf the web and share data across your network without concern.
- Disable remote management for your AT&T IP router. This feature, if enabled, allows users to access your router’s settings from outside your local network, which hackers could exploit.
- Change the default login credentials for your AT&T router. Using a robust and unique username and password helps prevent unauthorized access to your router’s settings.
- Enable Wi-Fi encryption on your AT&T router IP address. WPA3 is the most secure encryption standard, but if your devices don’t support it, use WPA2 instead.
- Regularly update your AT&T router’s firmware to patch security vulnerabilities and improve performance.
Set up a guest network for visitors, keeping your primary IP address for AT&T router and network separate from the guest network. This provides an additional layer of security for your devices and data.
Conclusion
In conclusion, finding and configuring your AT&T router IP address is essential for maintaining a secure and stable network. When you finish the guided steps, locating your IP address AT&T router, accessing its settings, troubleshooting connectivity issues, and securing your network are easy. The more you know about your AT&T IP router and its settings, the better equipped you’ll be to keep your network running smoothly and safely. Remember to stay vigilant and proactive in updating your router’s firmware and monitoring the security of your IP address AT&T router to protect your valuable data and devices.
Users facing issues setting up ATT routers or troubleshooting ATT router problems can refer to the ATT Router Support page for in-depth information.

