Asus Router Setup
In this era of hyper-connectivity, a reliable and efficient router is the backbone of a smooth internet experience. ASUS, a renowned name in the world of networking technology, offers a range of high-performance routers that cater to the needs of both home and office environments. Whether you’re a tech-savvy fan or a novice seeking to perform ASUS wireless router setup, this guide will walk you through the procedure step-by-step, ensuring a hassle-free setup.
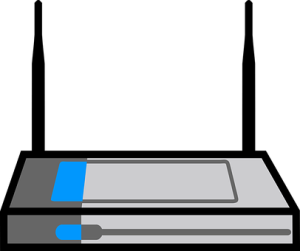 With ASUS’s intuitive router setup wizard, configuring your network becomes a breeze, even for those with limited technical expertise. This blog post will explore the ASUS router setup process, empowering you to optimize your home or office network for peak performance. We’ll cover everything from unpacking your new ASUS router to navigating the setup wizard and securing your network.
With ASUS’s intuitive router setup wizard, configuring your network becomes a breeze, even for those with limited technical expertise. This blog post will explore the ASUS router setup process, empowering you to optimize your home or office network for peak performance. We’ll cover everything from unpacking your new ASUS router to navigating the setup wizard and securing your network.
So, whether you’ve just purchased a brand-new ASUS router or are considering upgrading your existing network, discover the secrets to a seamless and uninterrupted online experience. Let’s dive into the ASUS router setup world and unlock your network’s full potential!
How to Setup Asus Router:
ASUS routers are known for their powerful performance and user-friendly interface, making the setup process a breeze. In this complete guide, we will walk you through the entire process to setup ASUS router as access point using the ASUS Router setup wizard. So, let’s get started and ensure a smooth and hassle-free setup for your network.
-
Unboxing and Physical Setup:
- Begin by unboxing your ASUS router and ensure that you have all the necessary components, including the router, power adapter, Ethernet cable, and any additional antennas.
- Find an ideal location for your router, preferably in a central area of your home or office, away from obstructions and interference.
- Connect the antennas (if applicable) to the designated ports on the router.
- Plug in the power adapter and turn on the router.
-
Connecting to the Router:
- To connect your computer or laptop to any LAN ports on the router, use an Ethernet cable.
- Open your connected device’s web browser (Chrome, Firefox, or Edge).
-
Accessing the ASUS Setup Wizard:

- In the web browser’s address bar, enter the default IP address of your ASUS router (usually “192.168.1.1” or “192.168.0.1”) and press Enter.
- You will be directed to the ASUS router login page, where you must enter the default username and password. Consult the router’s manual or check the manufacturer’s website for the default login credentials.
-
Configuring ASUS Setup Wizard:
- Once logged in, you will be headed for the ASUS Router setup wizard.
- The setup wizard will automatically detect your internet connection type (e.g., DHCP, PPPoE, Static IP), and you may need to provide additional information depending on your specific connection type. Follow the on-screen instructions.
-
Network Configuration:
- Configure the wireless network settings, including the network name (SSID) and password. Choose a strong and secure password to protect your network from unauthorized access.
- You can also customize advanced settings such as wireless channels, encryption type, and guest network settings based on your preferences.
-
Finalizing the Setup:
- Review the settings you have configured and make any necessary adjustments.
- Once you have configured the settings, click on “Apply” or “Finish” to save the changes and complete the setup process.
-
Optional: Enhancing Security and Customization:
- Consider enabling features such as firewall protection, parental controls, and Quality of Service (QoS) settings to further optimize your network’s security and performance.
- Explore the router’s web-based administration interface to access advanced settings and customization options.
By following these step-by-step commands and utilizing the user-friendly ASUS setup wizard, you can effortlessly perform ASUS wireless router setup process and enjoy a seamless, high-speed, and secure network connection. Harness the full potential of your network and experience the power of ASUS router technology for a truly connected world.
Fix Common ASUS Router Setup Issues:
 Setting up an ASUS router can sometimes encounter a few bumps along the way. However, with the right troubleshooting steps, you can quickly overcome these common issues and smoothly continue the setup process. Let’s explore some typical problems that users may encounter during ASUS router setup and know how to resolve them effectively.
Setting up an ASUS router can sometimes encounter a few bumps along the way. However, with the right troubleshooting steps, you can quickly overcome these common issues and smoothly continue the setup process. Let’s explore some typical problems that users may encounter during ASUS router setup and know how to resolve them effectively.
-
Unable to Access the ASUS Setup Page:
- Ensure that your computer or device is connected to the ASUS router either via Ethernet cable or wirelessly.
- Double-check the IP address you entered in the web browser’s address bar. Use the default IP address (e.g., “192.168.1.1” or “192.168.0.1”) to access the ASUS setup page.
- Clear your browser cache and try accessing the setup page again.
- If the issue persists, perform a router reset by pressing & holding the reset button on the router for about 10 seconds. This will restore the router to its default settings.
-
Setting Up ASUS Router as an Access Point:
- Connect your computer or laptop to one of the LAN ports of the ASUS router using an Ethernet cable.
- Access the ASUS setup page by entering the default IP address in your web browser.
- Navigate to the administration settings and look for the “Access Point” or “AP Mode” option.
- Enable AP Mode and configure the necessary settings, including the network name (SSID) and password.
- Save the changes and connect the ASUS router to your existing network using an Ethernet cable from one of the LAN ports to the main router or modem.
-
Issues with Internet Connection:
- Double-check the physical connections between the router, modem, and computer.
- Ensure that your internet service is active and functioning correctly.
- Power cycle your modem and router by turning them off, wait for a few seconds, and then turn them back on.
- Verify that you have entered the correct internet connection settings in the ASUS setup wizard, including the username and password provided by your internet service provider (ISP).
- If you are using PPPoE (Point-to-Point Protocol over Ethernet), ensure that the credentials entered are accurate.
-
Weak or No Wireless Signal:
- Ensure that your ASUS router is placed in a central location, away from obstructions and interference.
- Adjust the router’s antennas to optimize signal strength and coverage.
- Consider changing the wireless channel in the router’s settings to avoid congestion and interference from neighboring networks.
- If possible, upgrade the router’s firmware to the latest version, as it may include improvements and bug fixes that enhance wireless performance.
-
Forgotten or Lost Router Login Credentials:
- If you have forgotten the router’s login username or password, perform a router reset to restore the default credentials.
- Consult the router’s manual or visit the ASUS support website for the default login credentials.
- After logging in, it’s important to change the default credentials to ensure the security of your router.
By troubleshooting these common issues that may arise during the ASUS router setup process, you can resolve hiccups and continue with the configuration smoothly.
Conclusion:
Congratulations! You have successfully completed the ASUS router setup process, unlocking the full potential of your wireless network. By following the step-by-step directions and utilizing the user-friendly ASUS Router setup wizard, you have established a seamless and secure connection that will enhance your online experience.
During the setup process, we addressed common issues that may arise, such as difficulties accessing the ASUS setup page, configuring the router as an access point, troubleshooting internet connection problems, optimizing wireless signal strength, and recovering forgotten login credentials. These troubleshooting steps equipped you with the knowledge and tools to overcome any obstacles that may have hindered Asus router setup progress.
Now, armed with your ASUS wireless router setup, you can enjoy lightning-fast internet speeds, reliable connectivity, and advanced features tailored to your needs. Whether you’re streaming high-definition videos, engaging in online gaming, or managing a bustling home or office network, your ASUS router is designed to deliver exceptional performance.
Remember, as you explore the features and capabilities of your ASUS router, feel free to customize settings, enhance security, and leverage advanced options to optimize your network further. The router’s web-based administration interface offers a wealth of options for customization, allowing you to fine-tune your network according to your preferences and requirements.
By following this guide, you have empowered yourself to harness the power of seamless connectivity and unleash the full potential of your network. Enjoy your ASUS wireless router’s reliable, high-speed, and secure internet experience. To know more about the Asus Router and to resolve any related Asus router problem, please visit our Asus Router Support page.

