Netgear Orbi Setup
The Netgear Orbi is an innovative mesh WiFi system that provides seamless and robust internet coverage throughout your home or office. It consists of a router and one or more satellites, which work together to ensure the best WiFi performance, regardless of where you are in your building. One of the distinguishing features of the Netgear Orbi system is that it creates a single, unified WiFi network, so you don’t have to switch networks as you move around.
How to Setup Orbi Netgear Router:
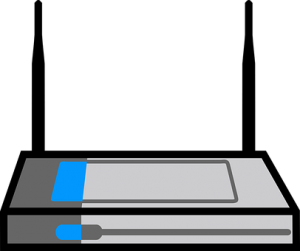 You will know the process of setting up Orbi system. We will start by explaining how to physically install and position your Orbi devices, followed by the steps to power them up and sync them. Finally, we will guide you through the Netgear Orbi setup via the Orbi app, which includes setting your WiFi name and password, updating the router’s firmware, and setting up optional features like guest WiFi and parental controls. Setting up Orbi may initially seem complex, but this guide will make it easy to setup Orbi Netgear router.
You will know the process of setting up Orbi system. We will start by explaining how to physically install and position your Orbi devices, followed by the steps to power them up and sync them. Finally, we will guide you through the Netgear Orbi setup via the Orbi app, which includes setting your WiFi name and password, updating the router’s firmware, and setting up optional features like guest WiFi and parental controls. Setting up Orbi may initially seem complex, but this guide will make it easy to setup Orbi Netgear router.
- Unbox your Orbi router and satellite(s): Take the Orbi router and satellite(s) out of their boxes and ensure that all the necessary components are present.
- Connect the router to the Modem: Use the provided Ethernet cable to connect the Orbi router to your existing modem. This allows the Orbi system to receive internet connectivity.
- Plug in the router: Connect the power adapter to the Orbi router and plug it into a power outlet. Please wait for the Power LED on the router to turn solid white, indicating that it’s powered on and ready for Orbi router setup.
- Connect the device to the Orbi network: On your device, go to the WiFi settings and connect to the Orbi network (SSID) using the default password provided by the Orbi system.
- Launch a web browser or use the Orbi app: Open a web browser on your connected device or use the dedicated Orbi app to access the Orbi setup interface. You have two options: perform Netgear Orbi setup through the app or perform Orbi setup without the app.
- Implement the guidelines: The Orbi setup interface will guide you through the configuration process. Apply the online procedures, which typically include selecting your language, accepting the terms of service, and choosing a network name (SSID) and password.
- Place the satellite(s) strategically: Determine the optimal locations in your home or office to place the Orbi satellite(s). These satellites work wirelessly with the main router to extend the WiFi coverage range.
- Connect the satellite(s) to a power outlet: Plug the satellite(s) into power outlets at the chosen locations. Wait for the LED on each satellite to turn solid white, indicating a successful connection.
- Automatic syncing and WiFi coverage extension: The Orbi system will automatically sync with the router and extend the WiFi coverage throughout your space. This ensures a seamless and uninterrupted internet connection.
- Customize settings and connect devices: Once the Orbi router setup is complete, you can access the Orbi dashboard to customize network settings, such as parental controls and guest networks. Connect your devices to the newly created Orbi network using the chosen SSID and password.
Applying these practices lets you easily set up your Netgear Orbi system and enjoy enhanced WiFi coverage and reliable connectivity. In the next segment, we will discuss Netgear Orbi firmware and why it is necessary to update Orbi firmware.
Netgear Orbi Firmware Update:
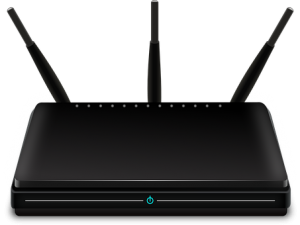 The firmware of the Netgear Orbi plays a significant role in optimizing the system’s performance. It includes various algorithms and settings that govern the router’s behavior, such as managing network traffic, prioritizing bandwidth allocation, and ensuring seamless connectivity between the router and satellite(s). Regular firmware updates from Netgear often include performance improvements, bug fixes, and new features to enhance the overall user experience.
The firmware of the Netgear Orbi plays a significant role in optimizing the system’s performance. It includes various algorithms and settings that govern the router’s behavior, such as managing network traffic, prioritizing bandwidth allocation, and ensuring seamless connectivity between the router and satellite(s). Regular firmware updates from Netgear often include performance improvements, bug fixes, and new features to enhance the overall user experience.
Updating the firmware on your Orbi router is an important step to ensure your system runs optimally and securely. Here is a detailed guide on Netgear Orbi firmware update:-
- Connect to your Orbi network: Make sure your PC or smartphone is connected to the Orbi network. You can do this by using the provided password to your device’s WiFi settings and selecting the Orbi network (SSID).
- Access the Orbi Admin Interface: Open a web browser on your connected device and enter “orbilogin.com” in the address bar. Alternatively, you can enter the default IP address of the Orbi router, typically “192.168.1.1”. Press Enter to proceed.
- Log in to the Orbi Admin Interface: Enter your Orbi router’s admin username and password. If you haven’t changed these credentials, the typical username is “admin,” and the typical password is “password.” Click on the “Log In” button to access the admin interface.
- Check for Netgear Orbi firmware updates: Once logged in, navigate to the firmware section in the admin interface. This may be located under a “Maintenance” or “Advanced Settings” tab. Look for an option like “Firmware Update” or “Check for Updates” to find if there are any available update Orbi firmware for your Orbi router.
- Start the Netgear Orbi firmware update process: If a firmware update is available, click on the appropriate button or link to start the update process. Follow any on-screen prompts or instructions provided by the Orbi admin interface.

- Wait for the Netgear Orbi firmware update to complete: The procedure will take time to complete. During this time, it’s important not to interrupt the update or turn off the Orbi router. Allow the update to run until it finishes.
- Reboot the Orbi router: After the firmware update is complete, the Orbi router will automatically reboot. This helps ensure that the new firmware is applied correctly and takes effect.
- Verify the firmware update: Log back into the admin interface once the Orbi router has rebooted. Check the firmware version displayed to confirm it has been successfully updated to the latest version. This information is typically found in the same section where you checked for firmware updates earlier. Updating Orbi firmware is essential, as we already know.
Updating Orbi firmware on the router is an essential maintenance task to keep your system updated with the latest features, performance improvements, and security patches.
Fix Netgear Orbi Router Common Issues:
While setting up Orbi router, users may often meet with several issues. In this segment, we will explain some common issues that come up during the Netgear orbi router setup process and best practices to fix them:-
- Orbi Router Not Powering On: If your Orbi router is not powering on, check if it’s properly plugged into a working power socket. You should also verify if the Power On/Off button is pressed.

- Problem with Orbi Router Setup: Sometimes, you may face issues while setting up Orbi. Make sure to apply the guidelines carefully. If you’re setting up Orbi using the Orbi app, check that your smartphone device is connected to the Orbi router’s WiFi network. If it still doesn’t work, try resetting and restarting the router.
- Issue Syncing the Orbi Router and Satellite: If you’re having trouble syncing the Orbi router and satellite, ensure they are within range. If the problem continues, try resetting both devices and then try to sync them again.
- Trouble Updating Orbi Firmware: If you’re having difficulty updating the Orbi firmware, ensure you’re connected to the internet first. If the problem continues, you can manually update the Orbi firmware. To manually update the Orbi firmware, download the firmware file from the Netgear website on your computer, log in to the router’s admin page, and then upload the firmware file. Remember to repeat this process for all Orbi satellites.
- Orbi Satellite Not Connecting: If the Orbi satellite is not connecting to the router, try bringing it closer. If it’s still not connecting, try resetting the satellite and setting it up again.
- Cannot Connect to Orbi WiFi Network: If you cannot connect your devices to the Orbi WiFi network after setting up Orbi, ensure you’re using the correct WiFi name and password. If the issue continues, reset your WiFi settings or restart the device.
- Slow Internet Speed: If you’re experiencing slow internet speed, check for an issue with your internet service provider. You can also try restarting your Orbi router and satellites or moving the satellites to a different location.
Remember that setting up the Orbi router and updating Orbi firmware is critical to ensuring optimal performance. If you continue to face issues after trying these solutions, you may need to contact Netgear’s customer support for further assistance.
Conclusion:
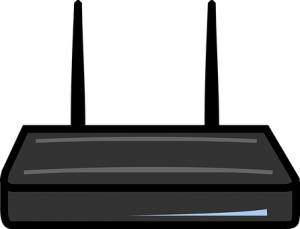 The Netgear Orbi setup process is convenient for establishing a reliable, high-speed mesh network. By following the steps provided, including connecting the router to the modem, accessing the orbi Router setup interface, and placing satellites strategically, users can enjoy seamless connectivity and enhanced WiFi coverage throughout their space.
The Netgear Orbi setup process is convenient for establishing a reliable, high-speed mesh network. By following the steps provided, including connecting the router to the modem, accessing the orbi Router setup interface, and placing satellites strategically, users can enjoy seamless connectivity and enhanced WiFi coverage throughout their space.
Keeping the Orbi firmware up to date is crucial for optimizing performance and ensuring network security. Regular firmware updates from Netgear provide performance enhancements, bug fixes, and security patches. By accessing the Orbi admin interface, checking for updates, and following the update Orbi firmware process, users can easily keep their Orbi router updated with the latest firmware version.
By combining a smooth Netgear Orbi setup process with regular updating Orbi firmware, users can maximize the potential of their Netgear Orbi system, enjoying reliable connectivity, improved performance, and enhanced security. Whether setting up Orbi router or updating Orbi firmware, these steps help users achieve the best possible experience with their Orbi network. Other than orbi Router setup, there are many other aspects you wish to know, so you can visit our Netgear Support page and get complete information.

